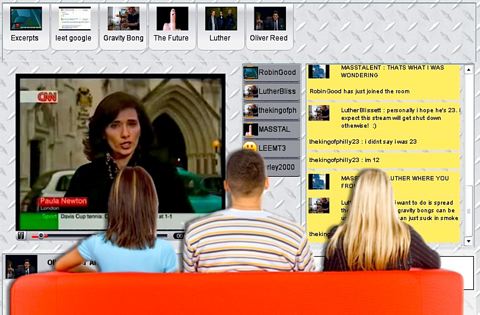
When watching web videos or DVD movies on your computer, your video playback may be interrupted in many different ways.
For instance, the screen saver can activate itself or the computer screen may enter sleep mode if you don’t touch the mouse or the keyboard for a long period (because you are busy watching the video). Sometimes, pop-up notifications from IMs and other programs, that are running in the background, can also interrupt playback.You can easily turn-off these distractions through Windows Settings but the problem with this approach is that the changes will stay even when you are done watching the video. To give you an example, if you disable the screensaver before hitting play, it will stay in the disabled state forever unless you re-enable it manually.
Therefore, instead of fiddling with your existing configuration, you may consider using utilities that will also disable all these distracting elements, but only temporarily.Some media players are start enough and will automatically turn off the screen saver during video playback. If you are using VLC, go to Video settings and check the option that says “Disable screensaver.” In Windows Media Player, go to Player options and uncheck the box that says “Allow screen saver during playback.”
If your media player doesn’t have such a feature, you can use this excellent utility called Mouse Jiggler to prevent the screensaver from becoming active. It moves the mouse pointer back and forth periodically so Windows will never go into an idle state and therefore the screensaver won’t show up.The next task is keep your monitor awake during the video playback. Mouse Jiggler should care of this part as well or you may try Caffeine it’s like Jiggler but simulates keystrokes instead of mouse movements.
There’s nothing to install or configure – just download and run Caffeine and your system will stay awake as long as you like. Double-click the Caffeine icon in the task bar and it will disable itself – all this without making any changes to your system register or power plan.How to Skip Trailers on DVDs
If you have too many apps running on your system, they are consuming system resources and some of them, especially the chat clients, may surprise you during playback with notifications. You can either right click-click in the task bar to selectively close these apps or get a utility like CloseAll that will automatically close all running applications with a click.CloseAll closes all running apps by default (including itself) but you can also configure it to ignore certain applications by adding a simple exclusion list to the CloseAll.exe command line. Here’s an example:
CloseAll.exe -x="explorer.exe|firefox.exe|outlook.exe|dropbox.exe"An excellent alternative to CloseAll is SmartClose – it will not only close all the running programs with a click but can also restore all these the programs once you are done watching the video.
It does this by capturing a snapshot of all the running process and services. If there’s a particular program or Windows Service that you would not like the utility to close, just add it to the protected list. The default settings are good enough though you can always choose the location where these system snapshots should be stored.Finally, if you like watching videos while simultaneously working on other windows /tasks, check out Always on Top – this is again a free utility that will help you stick your media player window on top of other program windows. Launch the program, select the media player window and press Alt+Space bar to put it on top.
Via Labnol
No comments:
Post a Comment